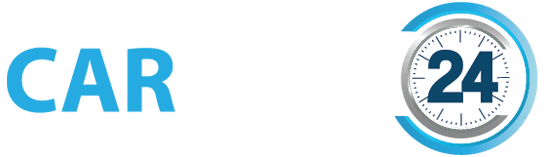CarChat24 Operator Console Uninstall Instructions
WinXP
- Click Start, Control Panel then double-click Add or Remove Programs.
- Select the CarChat24 Operator Console then click Remove.
- During the uninstall process, you will be asked if you want to Remove All User Data or Save it on the computer. If you select No, you can always remove the data manually by following the instructions below in the Remove User Data and Settings section.
- Select Yes to delete all CarChat24 user data and settings from the computer.
- Select No to save the CarChat24 user data and settings. Use this option if you plan to reinstall the CarChat24 software.
Windows Vista / Windows 7
- Click Start, Control Panel, Programs, Programs and Features.
- Select the CarChat24 Operator Console then click Uninstall.
- During the uninstall process, you will be asked if you want to Remove All User Data or Save it on the computer. If you select No, you can always remove the data manually by following the instructions below in the Remove User Data and Settings section.
- Select Yes to delete all CarChat24 user data and settings from the computer.
- Select No to save the CarChat24 user data and settings. Use this option if you plan to reinstall the CarChat24 software.
Windows 8/8.1/10
Uninstall CarChat24 Chat Console application on the Start screen
- On the Start screen, press and hold or right-click the application tile CarChat24 Chat Console (beta).
- Select Uninstall.
- During the uninstall process, you will be asked if you want to Remove All User Data or Save it on the computer. If you select No, you can always remove the data manually by following the instructions below in the Remove User Data and Settings section.
- Select Yes to delete all CarChat24 user data and settings from the computer.
- Select No to save the CarChat24 user data and settings. Use this option if you plan to reinstall the CarChat24 software.
- If you’d rather not uninstall an app, but want to remove it from the Start screen, right click the application title and select Unpin from Start. For more info go to Getting around your PC.
Uninstall CarChat24 Chat Console application as a Desktop Application
- Swipe in from the right edge of the screen, and then tap Search. (If you’re using a mouse, point to the upper-right corner of the screen, move the mouse pointer down, and then click Search.)
- Type Control Panel in the search box, and then tap or click Control Panel.
- Under View By: Select Large Icons, and then tap or click Programs and features.
- Select the program CarChat24 Chat Console and then click Uninstall.
- Follow the instructions on the screen.
- During the uninstall process, you will be asked if you want to Remove All User Data or Save it on the computer. If you select No, you can always remove the data manually by following the instructions below in the Remove User Data and Settings.
- Select Yes to delete all CarChat24 user data and settings from the computer.
- Select No to save the CarChat24 user data and settings. Use this option if you plan to reinstall the CarChat24 software.
Removing the CarChat24 User Data and Settings
Remove CarChat24 User Data and Settings in One of Three Ways:
- Remove the user data DURING the uninstall process by selecting Yes when asked to delete user data and settings.
- Remove the user data and settings WITHOUT uninstalling the CarChat24 software.
- Manually remove user data AFTER the CarChat24 software has been uninstalled.
- Select Yes to delete all CarChat24 user data and settings from the computer.
- Select No to save the CarChat24 user data and settings. Use this option if you plan to reinstall the CarChat24 software.
- If you’d rather not uninstall an app, but want to remove it from the Start screen, right click the application title and select Unpin from Start. For more info go to Getting around your PC.
Removing the User Data During the Uninstall Process:
See the above Uninstall the CarChat24 Software for complete instructions for your operating system.
Removing the User Data and Settings Without Uninstalling the Software:
The application will log the user out and remove all the user data and settings.
- Open and log into the CarChat24 application
- Click the CarChat24 icon on the top left of the application
- Select Remove All User’s Data from the drop down list
- Select OK to confirm the removal of the user data
Removing the User Data Manually After the CarChat24 Software is Uninstalled:
If you chose to save the CarChat24 User Data and Settings during the uninstall process, some files which are not a material asset to the user such as debug logs and user settings will be retained on the computer in the following locations:
Windows XP
- C:\Program Files\ChatLead Inc\CarChat24 Operator Console
- C:\Documents and Settings\All Users\Application Data\CC24OperatorConsole
Windows Vista/7/8/8.1/10
- C:\ProgramData\ChatLead Inc\CarChat24 Operator Console
Windows XP:
- Click Start, then select My Computer
- Double click Local Disk (C:)
- Double click C:\Program Files\ChatLead Inc
- Right click the folder ChatLead Inc
- Select Delete
- Select Yes when asked to confirm the deletion of the ChatLead Inc folder
- Select My Computer
- Double click Local Disk (C:)
- Double click C:\Documents and Settings\All Users\Application Data\CC24OperatorConsole
- Right click the folder CC24OperatorConsole
- Select Delete
- Select Yes when asked to confirm the deletion of the CC24OperatorConsole folder
Windows Vista/7/8/8.1/10:
- Click Start, then select Computer
- Double click Windows (C:)
- Double click ProgramData
- Right click the folder ChatLead Inc
- Select Delete
- Select Yes when asked to confirm deletion of the ChatLead Inc folder